Installation Domoticz
A la fin de ma formation de technicien informatique chez OC, je devais faire un rapport sur différents éléments, et j'en ai fait un sur Domoticz, que vous trouverez ci-dessous.
Domoticz est un logiciel pour la domotique, je l’utilise sur Raspberry avec Raspbian (Debian Linux pour Raspberry), il peut être utilisé sur d’autre OS comme Windows ou Synologie.
ImperiHome me sert à contrôler Domoticz depuis une tablette.
Mon matériel que j’utilise pour Domoticz :
1 Raspberry
2 cartes MicroSD classe 10 ( moi j’ai choisi une 32 go pour les logs, la deuxième carte et en secours au cas où la première tombe en panne)
1 alimentation
1 dongle wifi si Raspberry pi2
1 boiter
1 dongle ZWAVE
1 boîtier RFX433
Mes logiciels utilisé :
Putty pour la connexion SSH : https://www.putty.org/
Win32Diskimager pour la création de la carte SD : https://sourceforge.net/projects/win32diskimager/
WINSCP pour la copie de fichier en SSH : https://winscp.net/eng/docs/lang:fr
Advanced Ip Scanner pour la recherche d'adresse IP : https://www.advanced-ip-scanner.com/fr/
Firefox ou Opéra pour voir correctement les pages de domoticz.
ImperiHome : https://imperihome.com/
Sites qui m’ont aidé à réaliser mon installation:
Préparation de la carte SD
En premier, il faut récupérer Raspbian lite ici :
https://www.raspberrypi.org/downloads/raspbian/
Vous pouvez utiliser aussi Raspbian normal, mais pour Domoticz seul le lite suffit.
J’ai utilisé Win32Diskimager pour installer l’image de Raspbian sur la carte MicroSD
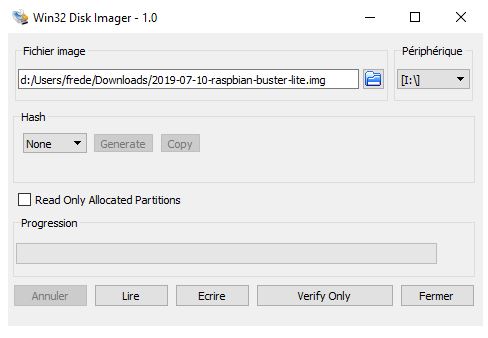
Vous devez cliquer sur le dossier bleu pour aller recherche votre image Raspbian, ensuite sélectionnez bien la lettre du périphérique qui doit recevoir l’image, pour finir cliquez sur Ecrire.
Selon le temps d’écriture à la fin vous aurez cette fenêtre.

Une fois Raspbian sur la carte, la mettre dans le RPI (Raspberry)
Pour la première fois, vous devrez le raccorder a l’écran avec un clavier pour configuré Raspbian, et aussi au réseau par un câble rj 45 ou un dongle wifi (pour le wifi il y a une explication si dessous a faire en premier si vous n’avez pas de cordon RJ45), Puis mettre le cordon d’alimentation.
Le laisser démarrer, un identifiant vous sera demandé c’est : pi et le mots de passe raspberry .
Mais comme c’est une première utilisation, le démarrage se fait en qwerty donc il faudra mettre : rqspberry .
Pour arriver au panneau de configuration il faut taper :
sudo raspi-config
Comme il est encore en qwerty :
sudo rqspi)config
Vous arriverez sur cette fenêtre :

Vous pouvez changer le mots de passe en 1, je ne l’ai pas fait pour la suite des explications, plus tard vous pourrez le faire, mais attention à bien retenir le mots de passe.
Nous allons changer Localisation Options ligne 4,pour signaler au RPI qu’il est en France.
En premier le Change Local pour mettre le français sélectionnez : fr_FR.UTF-8 UTF-8 puis deux fois OK
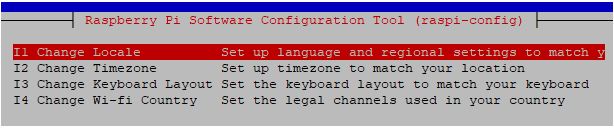

Nous allons aussi modifier Change Timezone sélectionnez Europe puis Paris pour mettre à l’heure française le RPI.
Dongle wifi
Si vous ne l’avez fait auparavant, vous pouvez installer un dongle wifi et le connecter, pour se faire sélectionnez 2 Network Options du menu principal, puis N2 wifi
Sélectionnez le pays puis OK

Ensuite il vous sera demandé votre SSID et votre mots de passe wifi (please enter passphrase….)
Ensuite vous reviendrais a la première page de configuration
Activer SSH
Nous allons activer le SSH pour pouvoir avoir accès au RPI depuis un autre ordinateur
sélectionnez la ligne 5 Interfacing Options
Ensuite P2 SSH
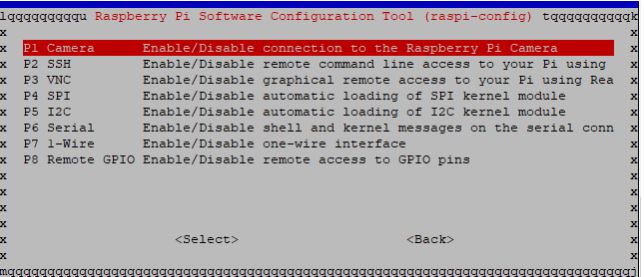
Vous aurez la fenêtre si dessous sélectionner Yes puis OK et vous reviendrez au menu principal,
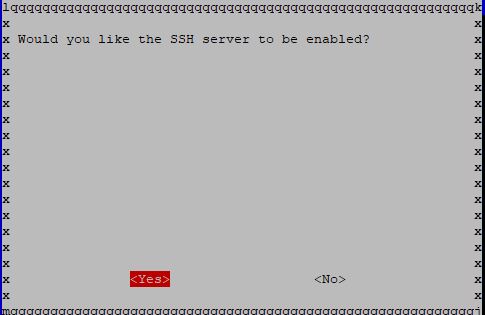
Autre astuce a faire :
L’image Raspbian est de taille minimal pour s’installer sur toute les tailles de carte SD. Pour la carte Sd de 32 go, nous allons devoir étendre l’espace d’utilisation de la carte, pour cela sélectionnez 7 Advanced Options puis A1 Expand File system et ok
Vous pouvez aussi sélectionner l’option 8 Update pour avoir la dernier version.
Une fois effectuer sélectionnez FINISH
Vous reviendrez sur la page principal et vous pourrez faire un reboot avec la commande :
sudo reboot
Vous pouvez débrancher l’écran et le clavier nous n’en aurons plus besoin, nous allons nous connecter en SSH.
Connexion SSH
Le Raspberry est pré pour la connexion en SSH avec Putty, mais avant il faut retrouver l’adresse IP du RPI pour cela j’utilise Advanced Ip scanner, in suffit de l’installer et de lancer Analyser , le logiciel va scanner votre réseau et vous pourrez retrouver votre RPI.

Une fois votre RPI trouvé, lancez Putty
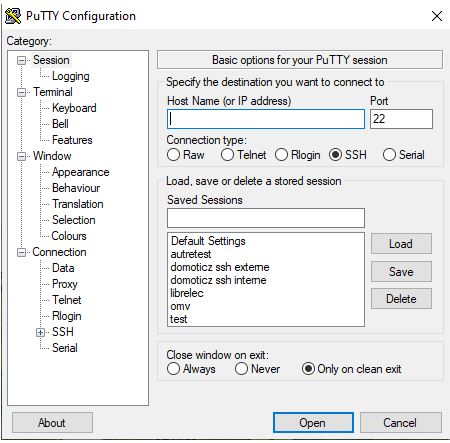
Dans Host Name mettre votre adresse IP puis cliquez sur Open
Une nouvel fenêtre apparaîtra il vous suffit de mettre (si vous n’avez pas changer de mots de passe et login) pi puis raspberry
Pour garder en memoire cette adresse IP dans Putty, vous pouvez lui indiquer un nom dans la case Saved Session (dans mon cas : domoticz ssh )puis vous cliquez sur Save, a la prochaine ouverture de Putty cliquez sur Load et Open.

Installation de Domoticz
Avant l’installation de Domoticz, il faut mettre a jour le système.
Mon astuce soit vous recopier le texte des lignes de commande ou vous pouvez faire un clic droit coller puis dans la fenêtre Putty juste refaire un clic droit et ça collera le texte.
Voici les commandes a utiliser. La mise a jour peut être long alors patience ;-)
sudo apt-get update sudo apt-get upgrade
Avec cette commande il se peut que l’on vous demande de cliquer sur O/N
pour agrandir ou pas l’espace, choisissez O
Faire un peut de place avec cette commande pour supprimer les fichiers devenu inutilesudo apt-get remove --auto-remove --purge 'libx11-.*'sudo apt-get autoremove --purgesudo apt-get remove wolfram-engine sudo apt-get autoremove sudo apt-get autoclean
Maintenant nous pouvons installer Domoticz sudo curl -L install.domoticz.com | bash Domoticz va vous poser plusieurs questions

Vous pouvez choisir entre un accès simple ou sécurisé, je laisse les deux coché 
Vous pouvez changer le port de Domoticz, je ne l’ai pas changé car pour Imperihome nous utiliserons un autre port, même chose pour le port sécurisé

Je n’ai rien changé la non plus,
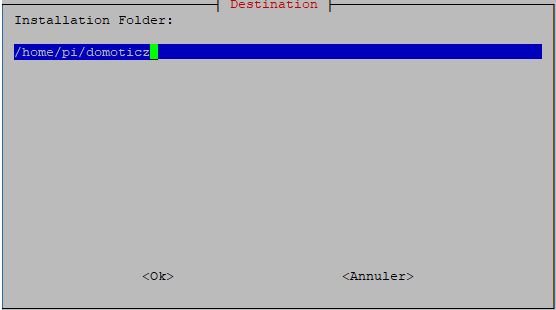
On finit par faire un reboot pour mettre tout en place :
sudo reboot
Maintenant vous pouvez ouvrir une page sur Opéra ou Firefox avec l’adresse IP de votre RPI 192,168,x,xxx:8080 et vous verrez votre première page Domoticz :-)

Pour la configuration allez dans Setup puis Settings.
Je vous laisse pour la parti Domoticz.
Maintenant on va installer ce qu’il faut pour pouvoir connecter Domoticz et ImperiHome
Connexion ImperiHome
Je précise que je suis passé a MyDomoAtHome, avant j’étais sous issdomo mais les communications avec la tablette plantaient et je ne savais pas utiliser les commandes Domoticz sur la
tablette.
Maintenant on va installer ce qu’il faut pour pouvoir connecter Domoticz et ImperiHome
Toujours avec Putty on retourne sur le RPI
Il faut d’abord mettre a jour en modifiant un fichier avec la commandes
sudo nano /etc/apt/sources.listNous entrons dans l’éditeur
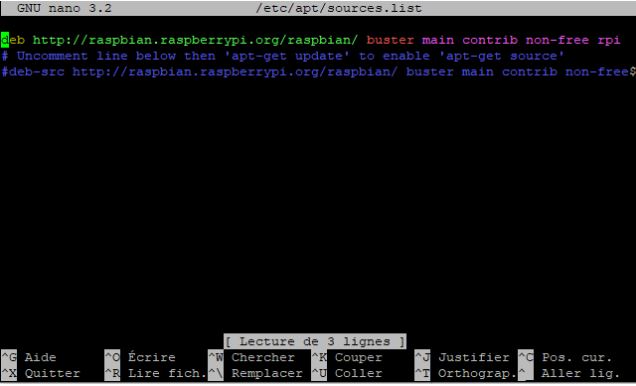
Pour descendre sous les ligne bleu utilisez les flèches puis coller la ligne suivante :
deb https://www.e-nef.com/domoticz/mdah/ /Pour valider l’entrer faireCtrl XpuisOpour oui puistouche Entrerpour valider.
NodeJs
Nousavons besoin denodeJsVous pouvez verifier s’il est installé avec la commande :sudo dpkg --list |grep nodejs // should return version 4.x or aboves’il n’est pas installé voici les commandes :sudo apt-get remove nodewget -q http://www.e-nef.com/domoticz/mdah/nodejs_4.4.2_armhf.debsudo dpkg -i nodejs_4.4.2_armhf.debwget -q http://www.e-nef.com/domoticz/mdah/npm_2.14.7_armhf.debsudo dpkg -i npm_2.14.7_armhf.debsudo npm install -g npm@2.xLa dernière ligne de commande est très longue patience ;-)
Installation de MyDomoAtHome
sudo apt-get update
sudo apt-get install MyDomoAtHome
Éditions du fichiers de configurationsudo nano /etc/mydomoathome/config.json
Remplacer127,0,0,1par votre IP et changer le port si vous l’avez fait auparavant dans Domoticz.Pour validerles modificationsfaireCtrl XpuisOpour oui puistouche Entrerpour valider.

Retenez le port 3002 pour ImperiHome. Enfinredémarragedu systemsudo service mydomoathome restart
ImperiHome
Une foisredémarreallez surImperiHomedansMes objetschoisirAjouter un portpuischoisirImperiHomeStandart Systementrez votre ip sans oublié le port 3002 la connexion devrait se faire sans soucis 192.168.x.xxx:3002
C'est fini :-)
Voilà j’espère avoir pu aider, vous avez les liens etleslogicielsutilisé.Je pense ne rien avoir oublié.Bonne domotique a vous.


Écrire commentaire